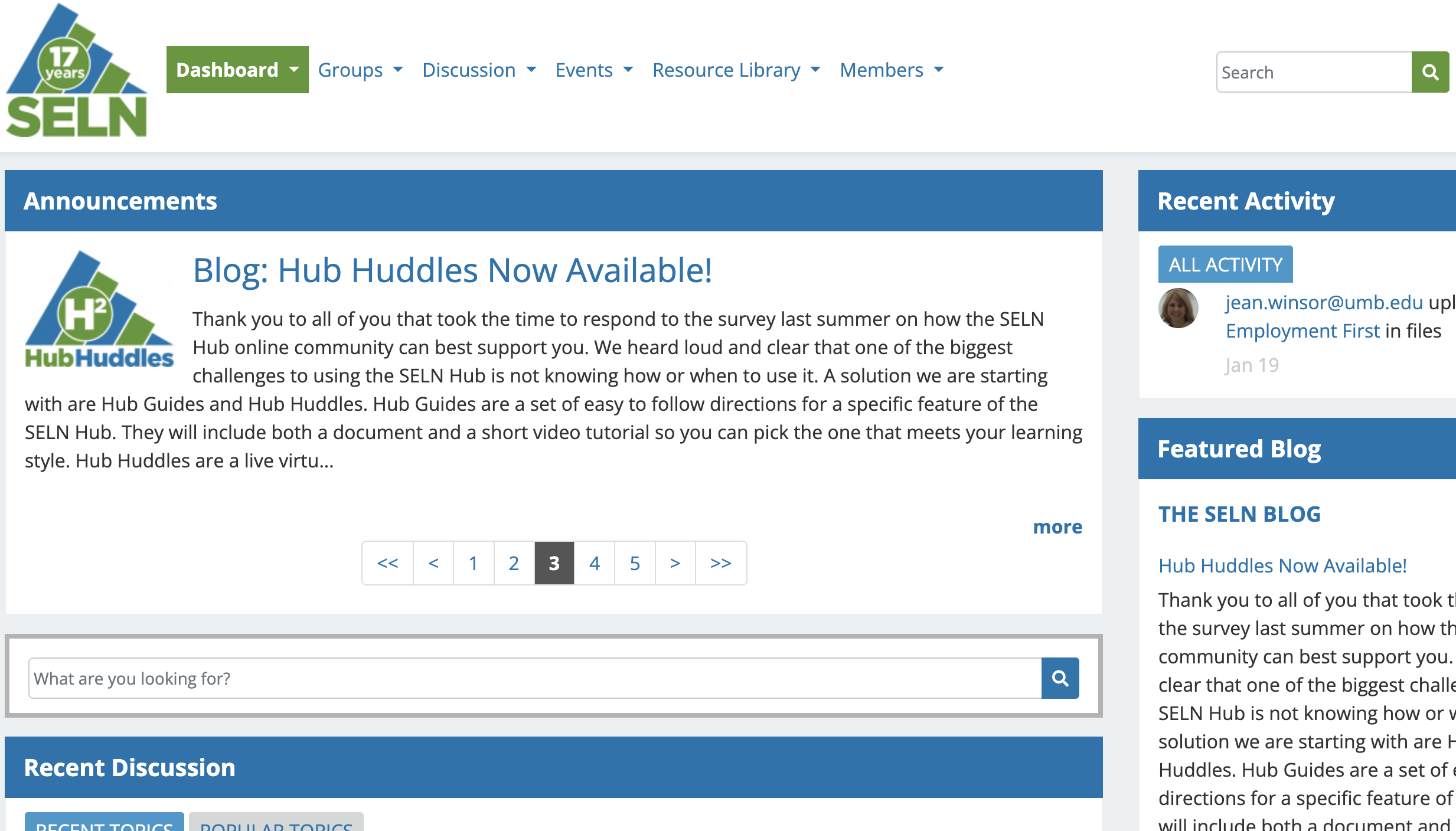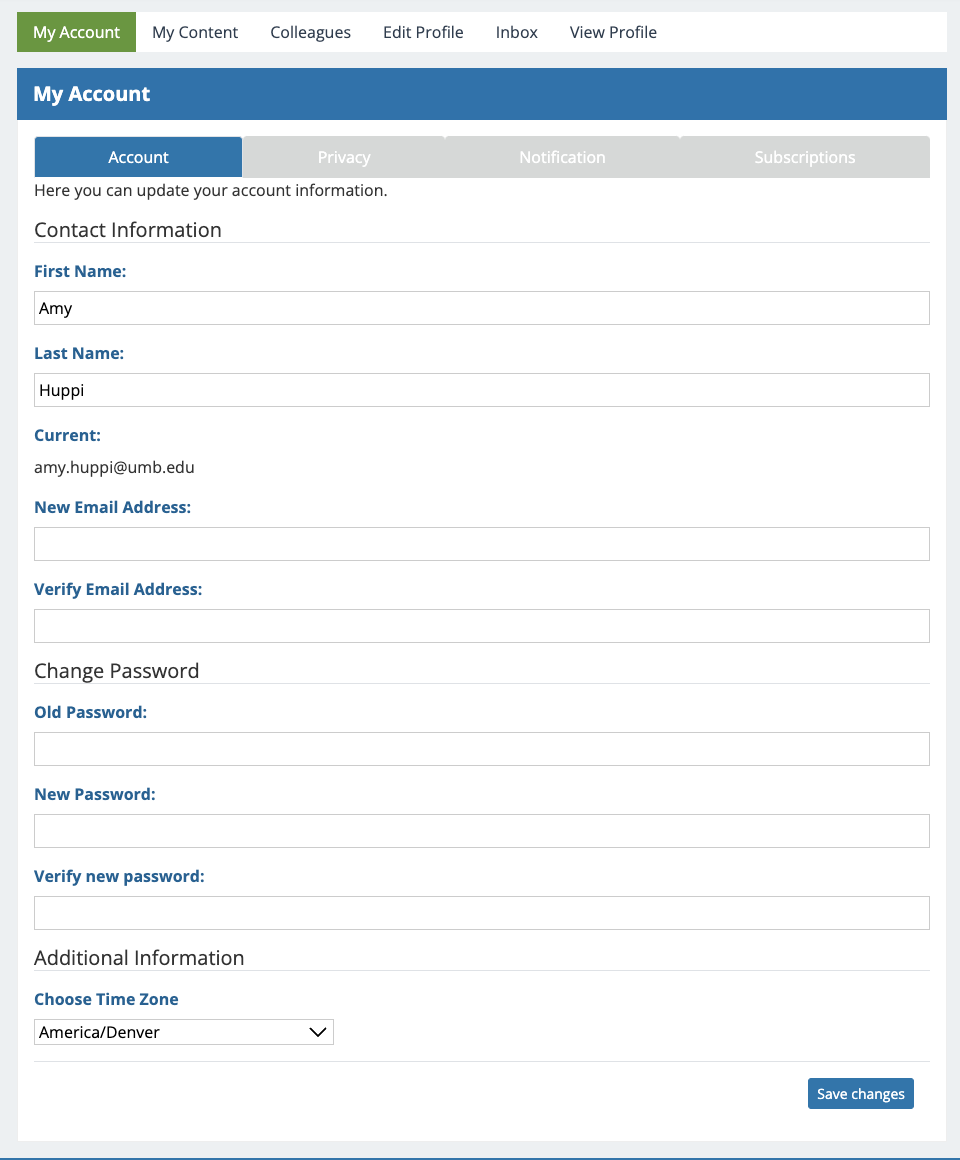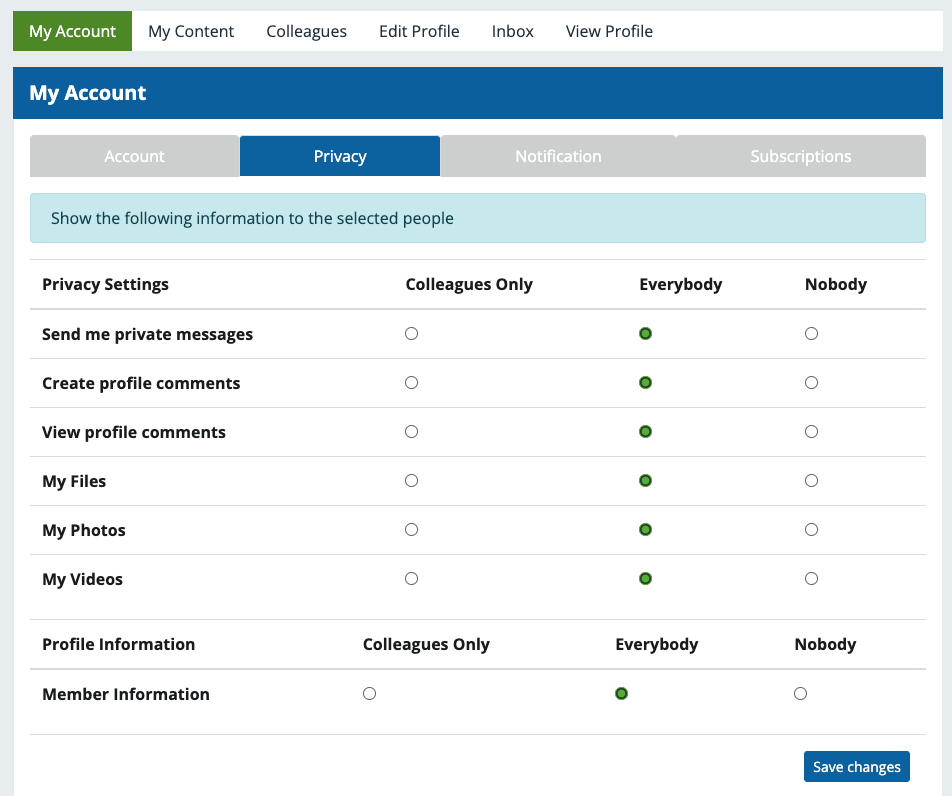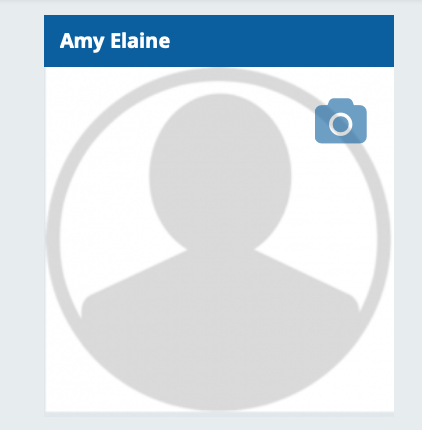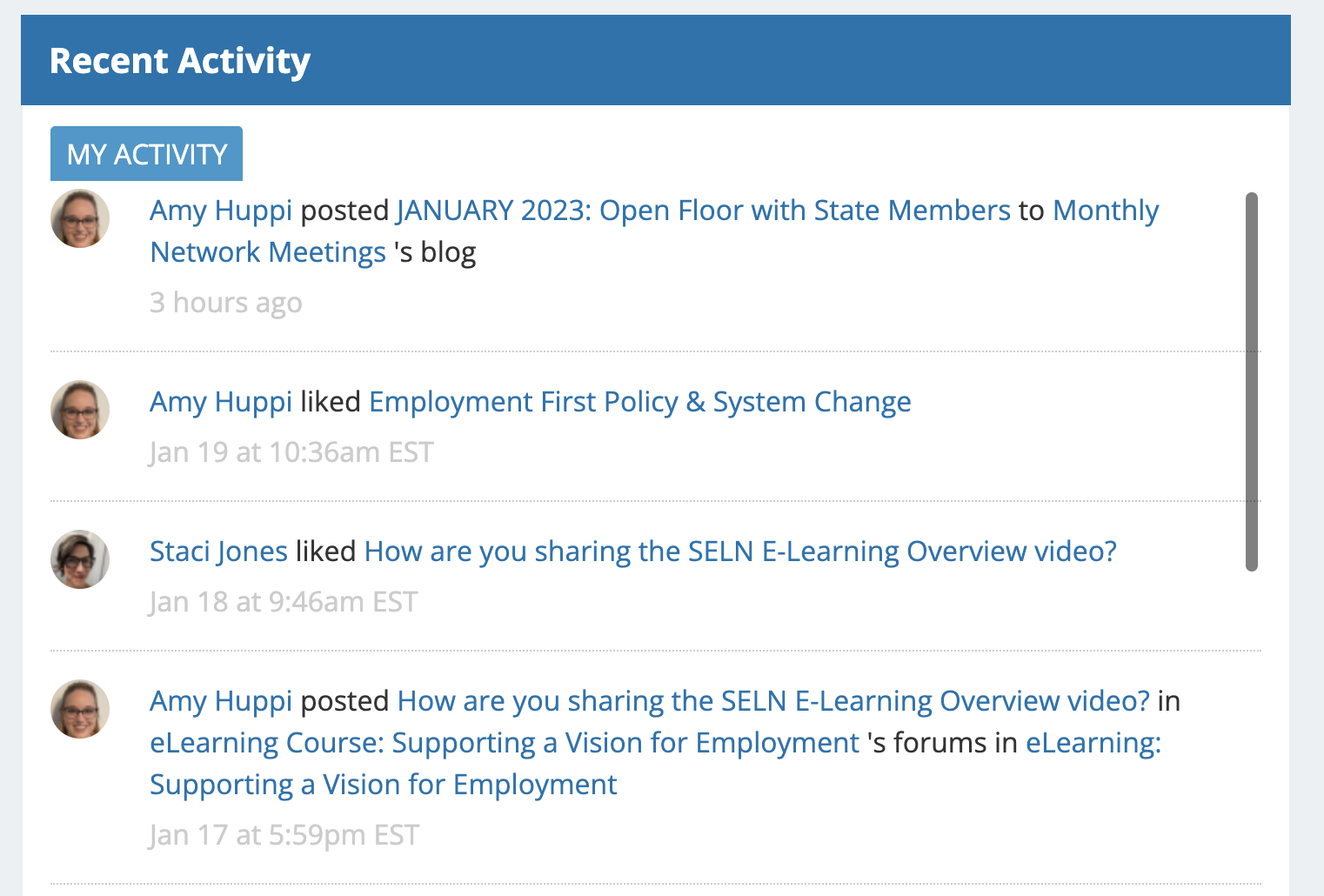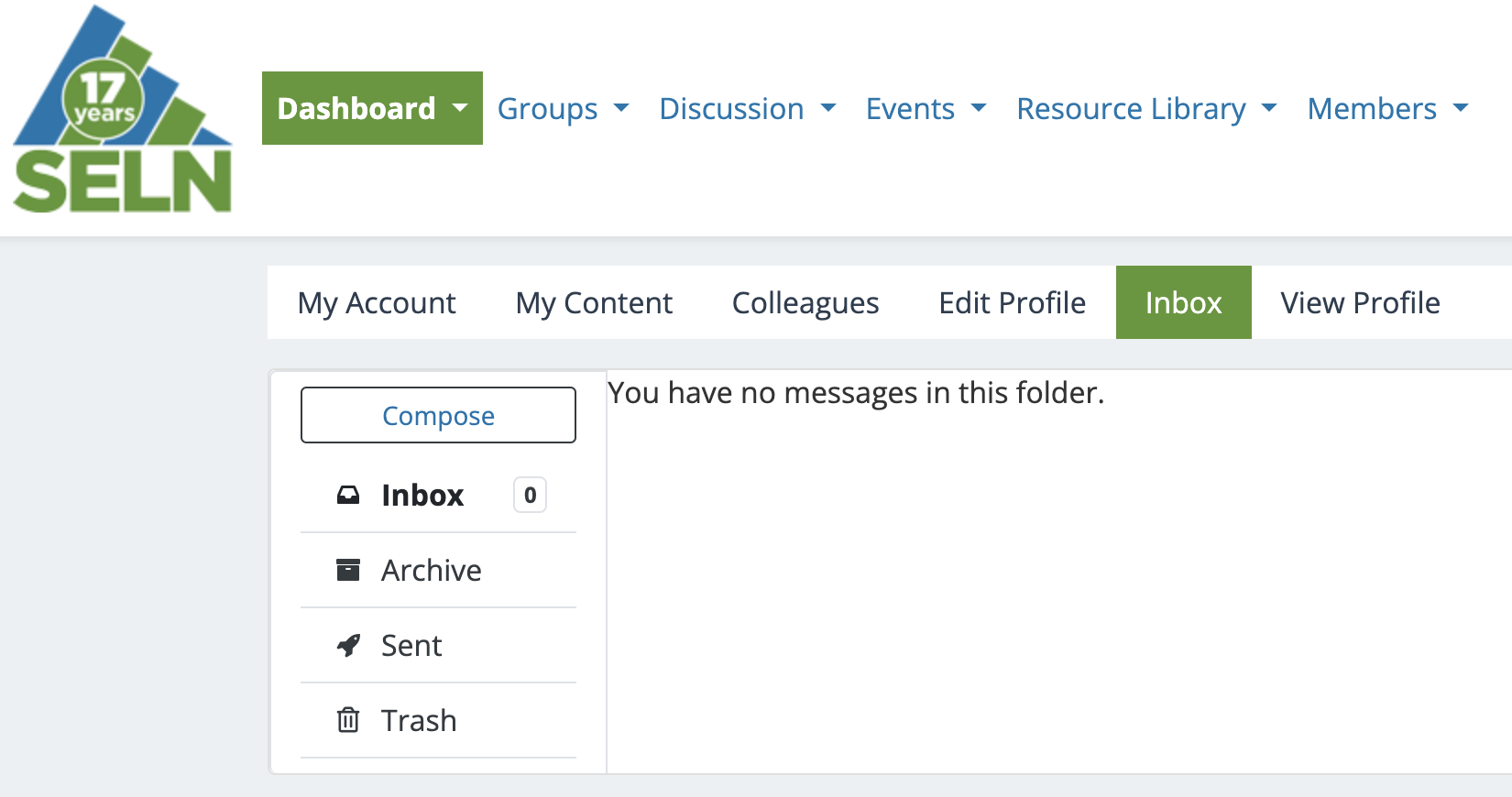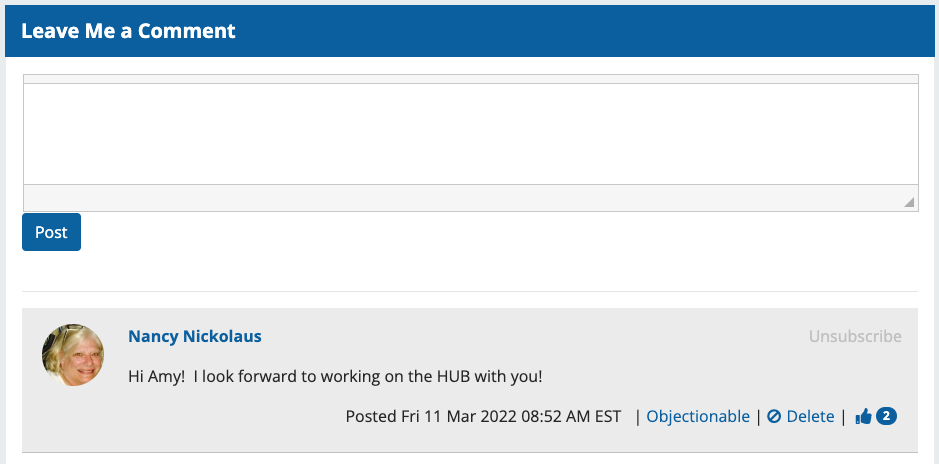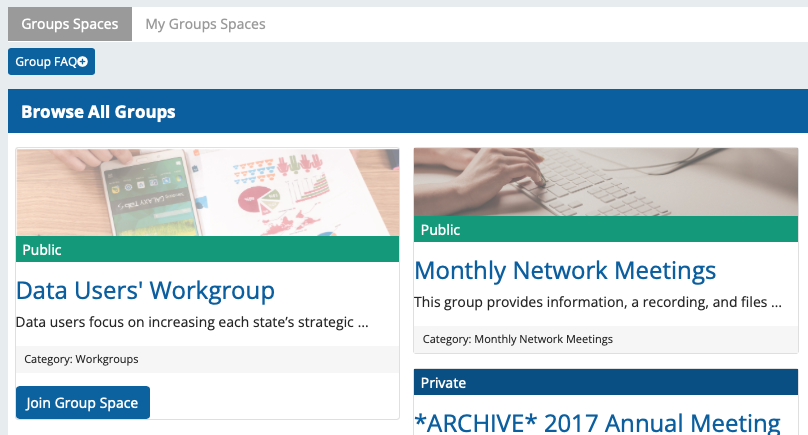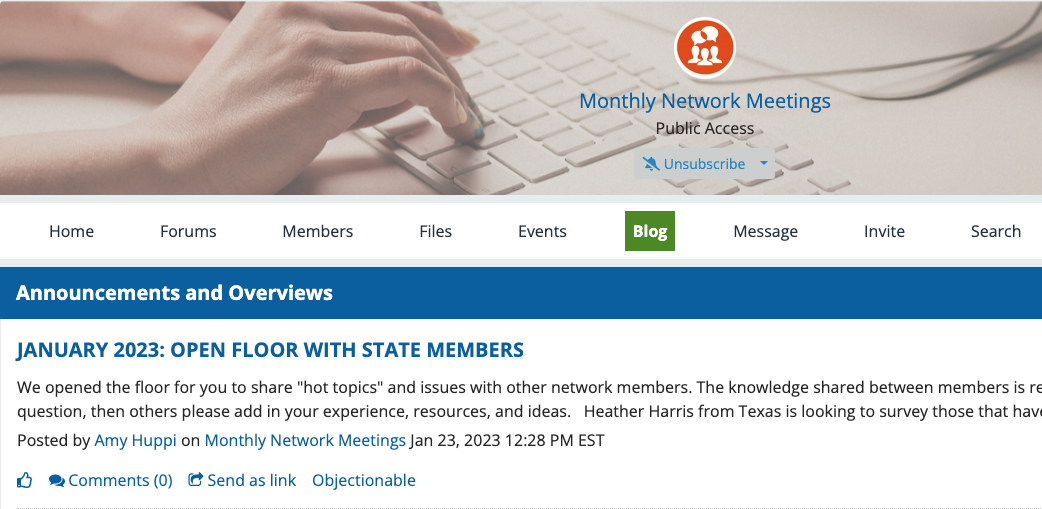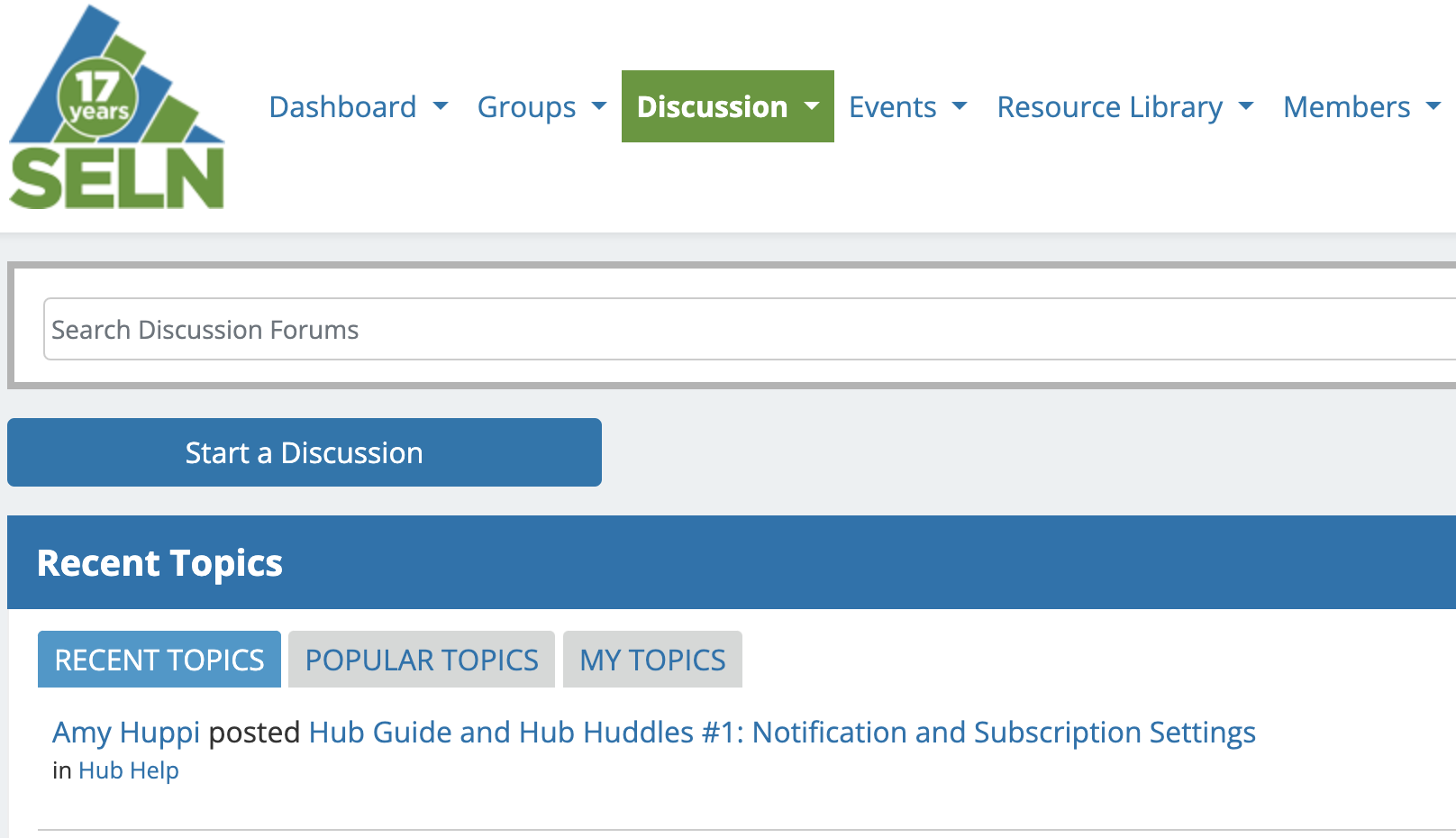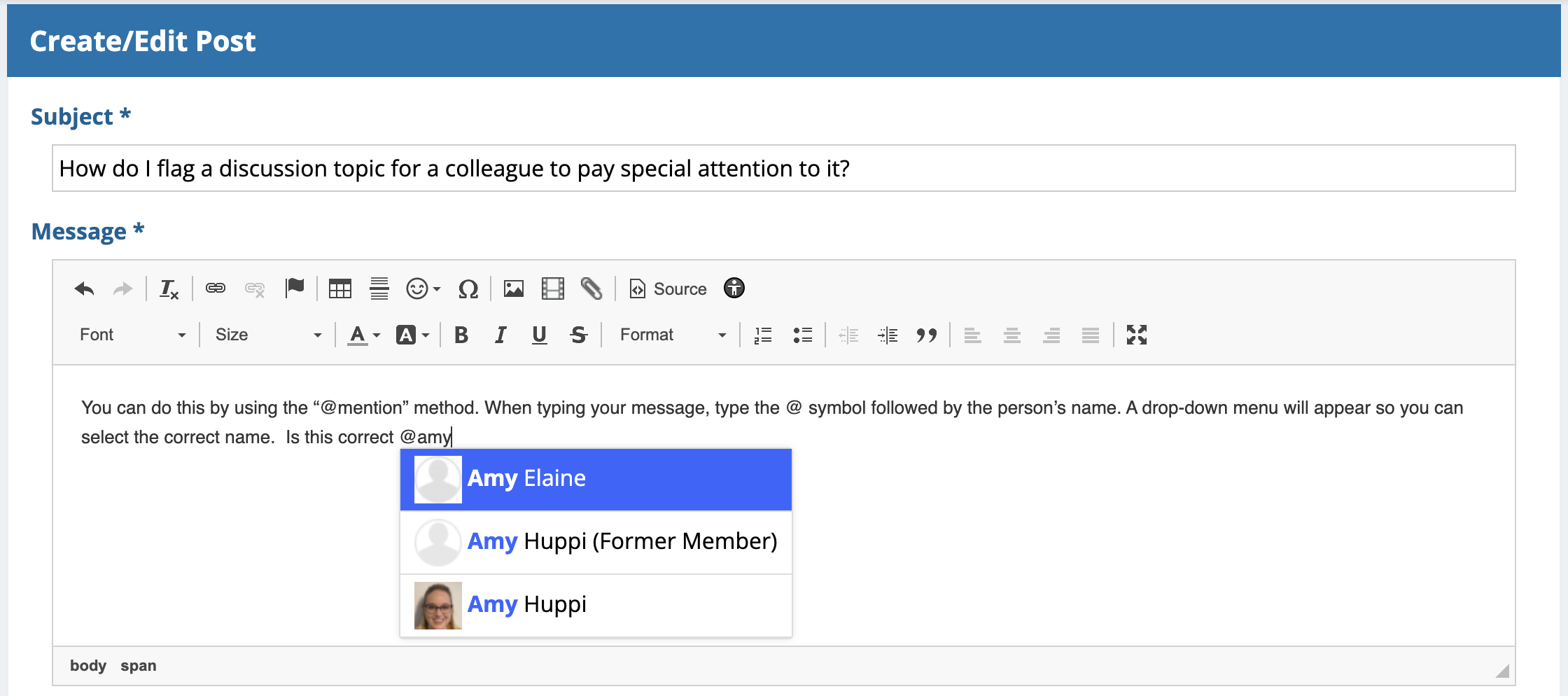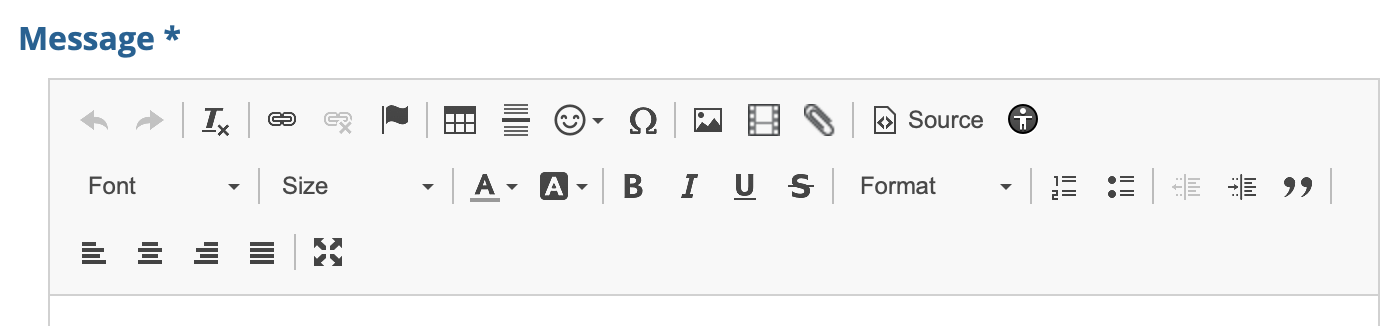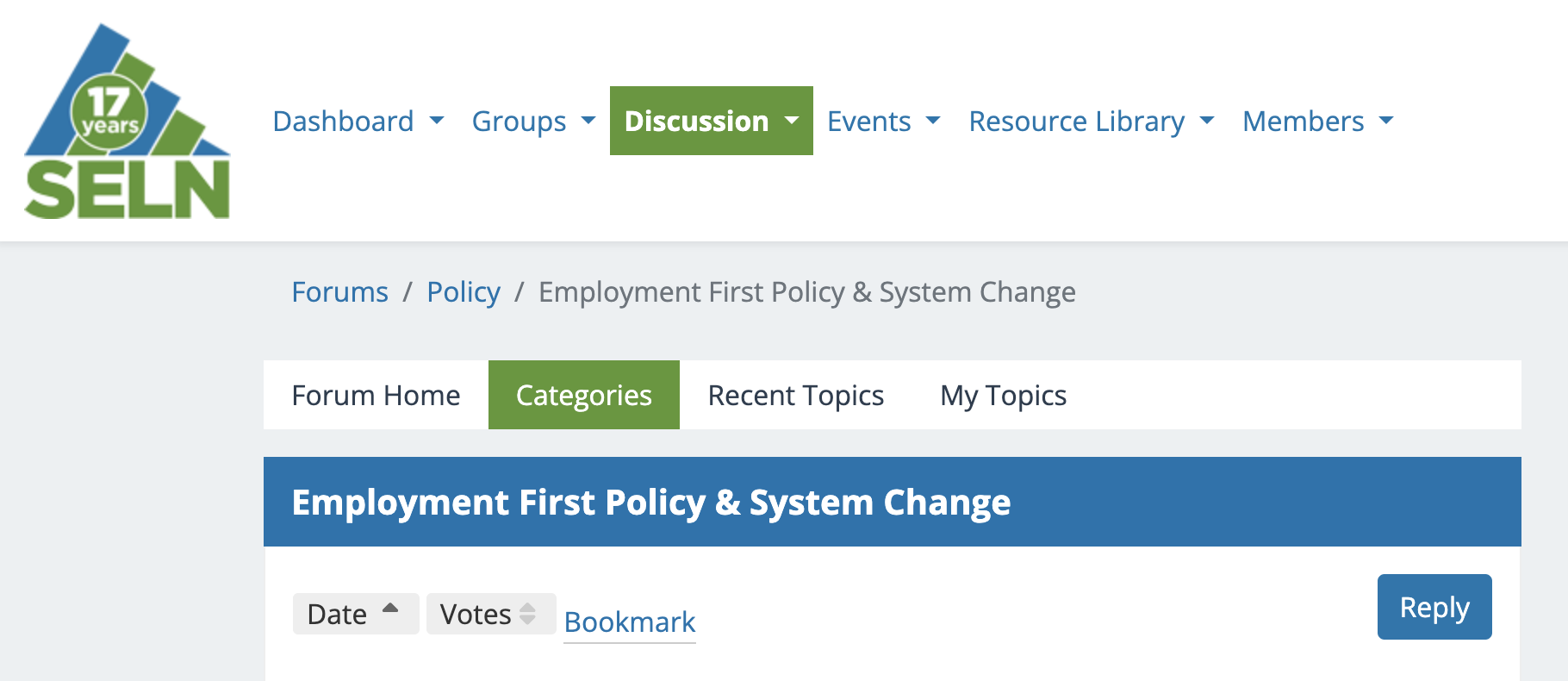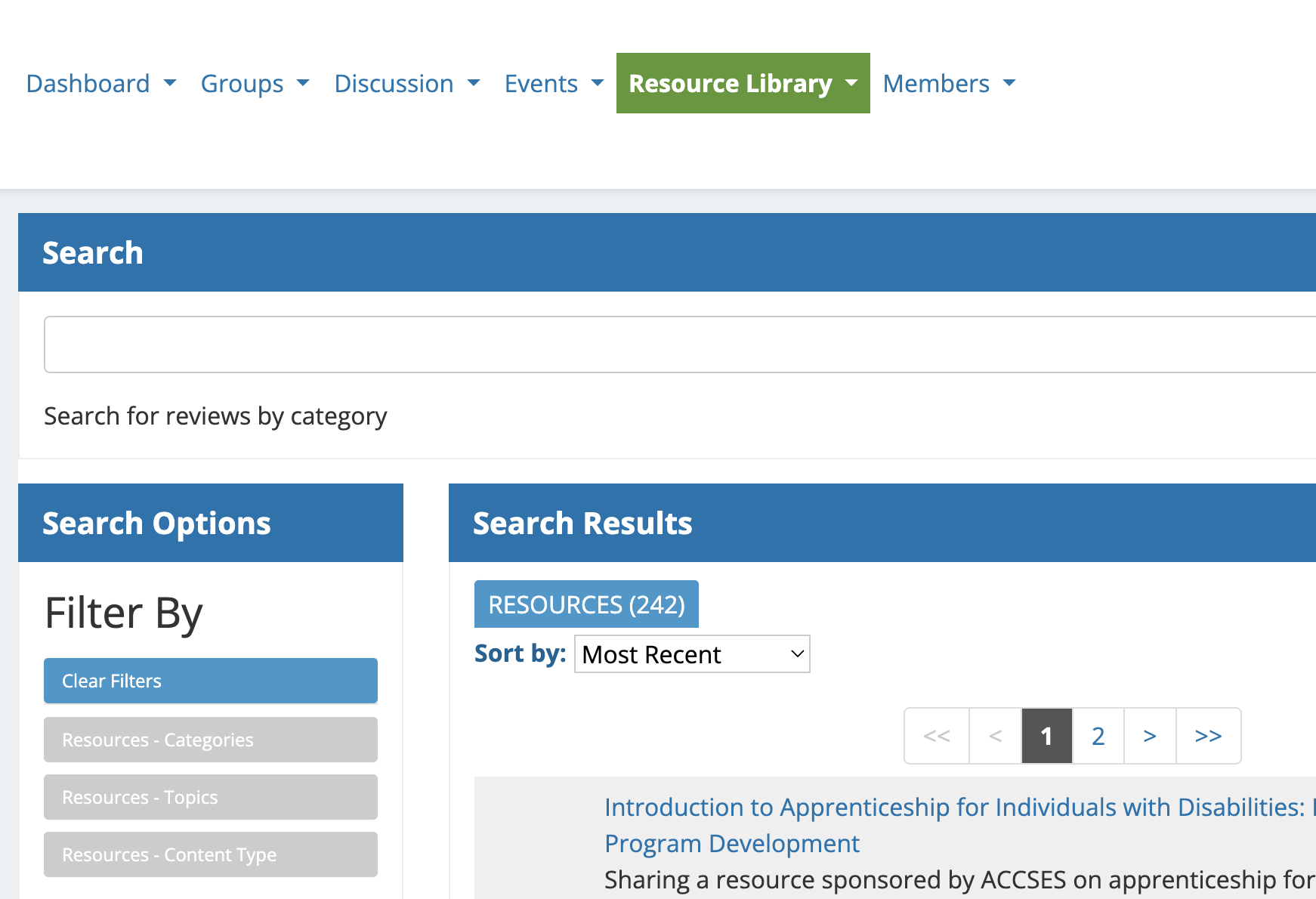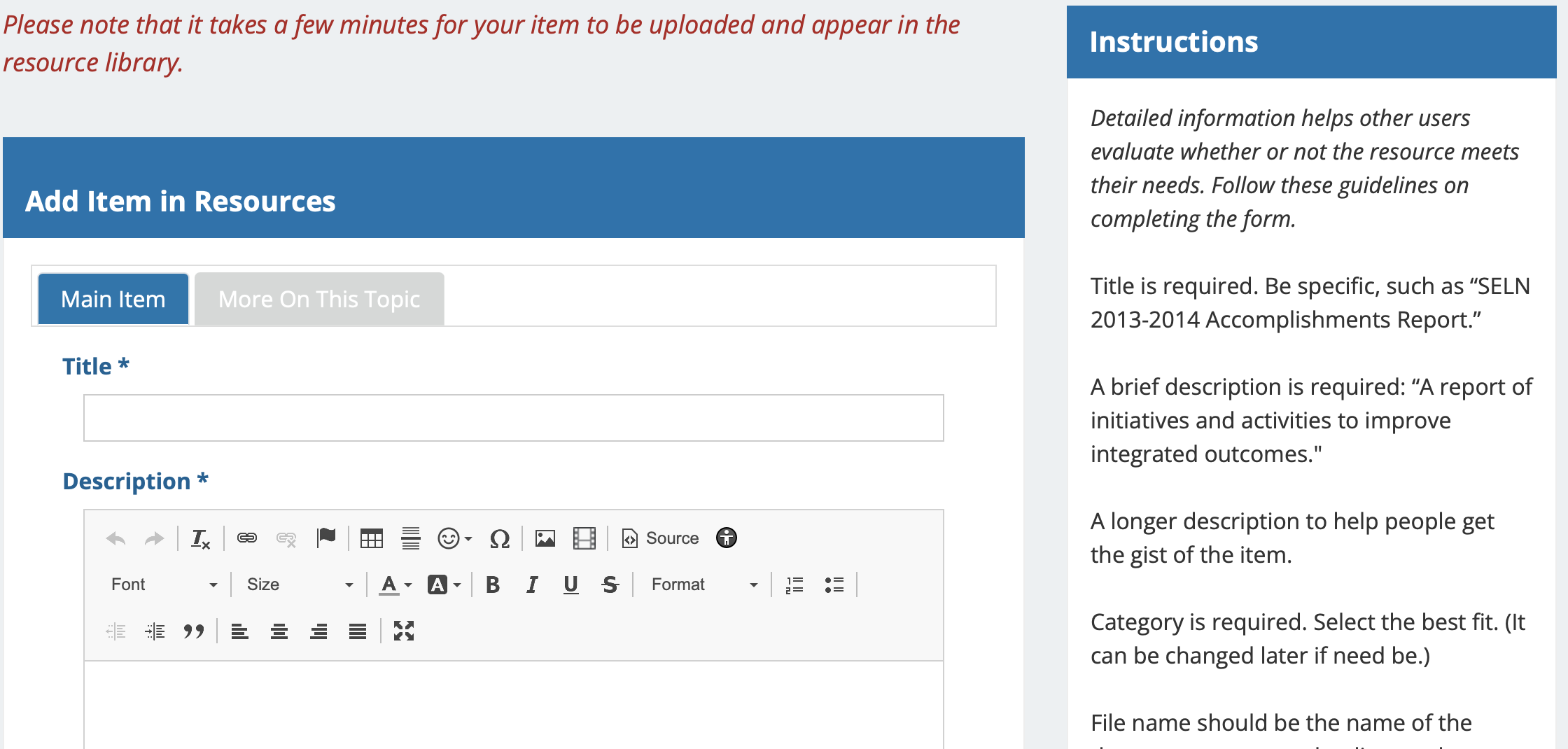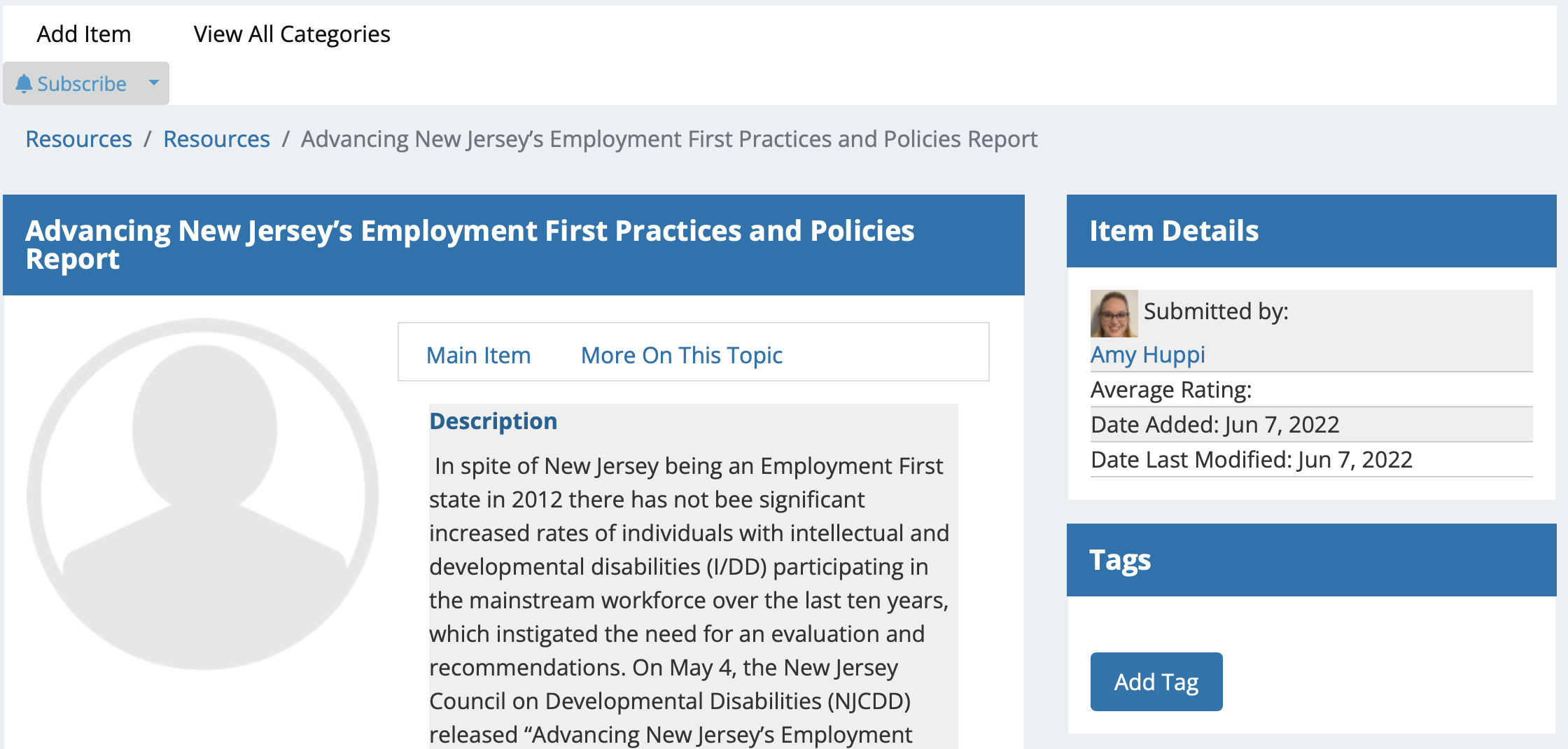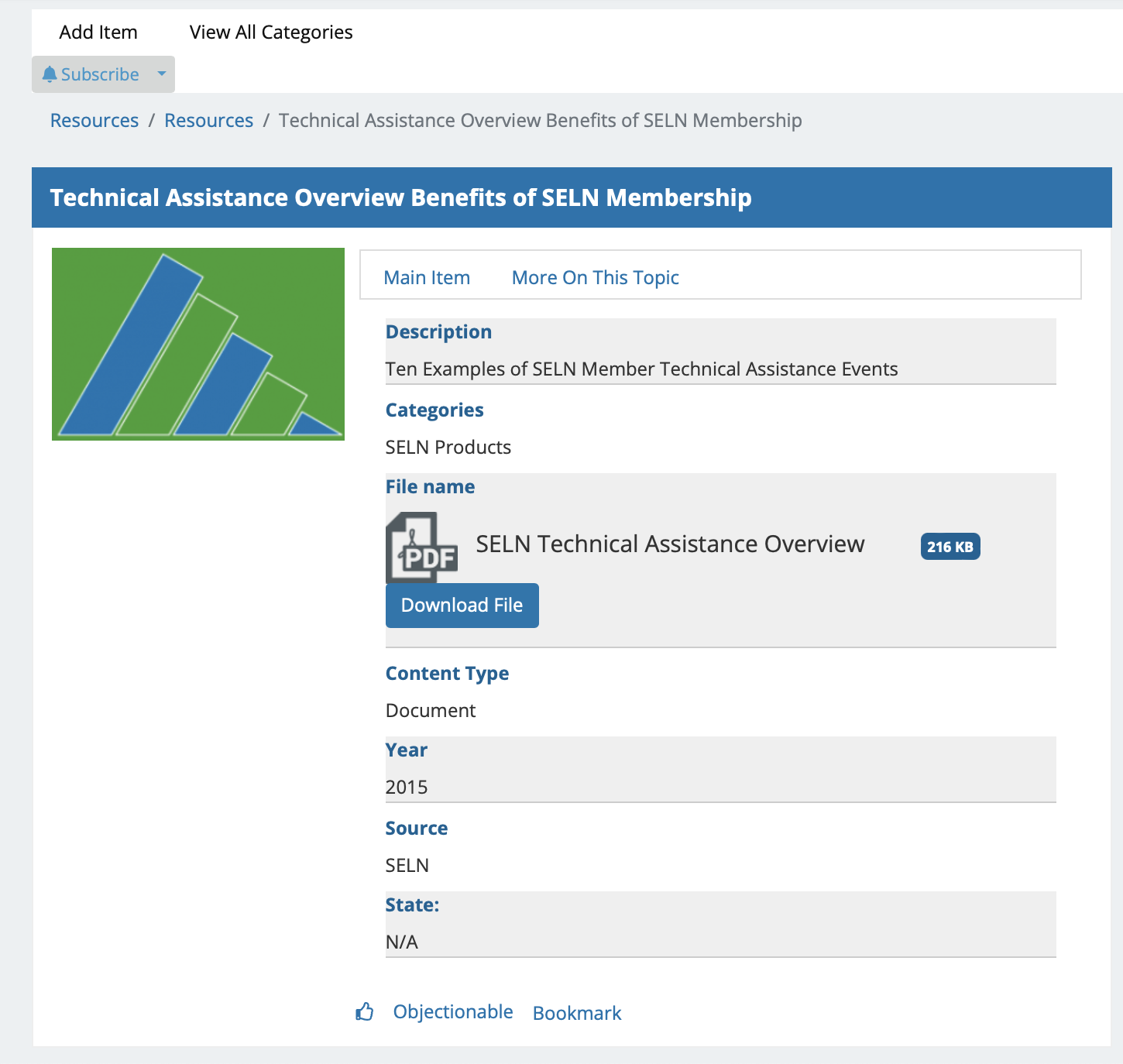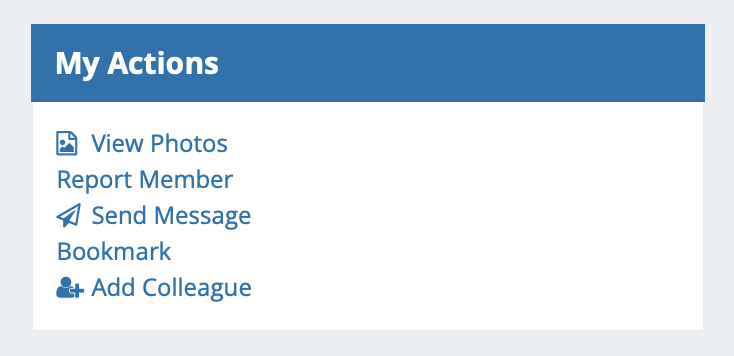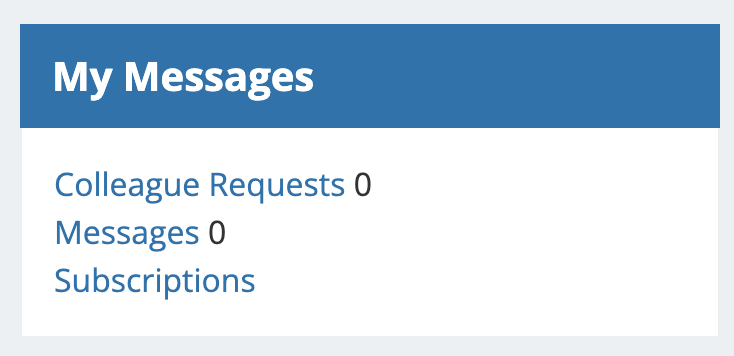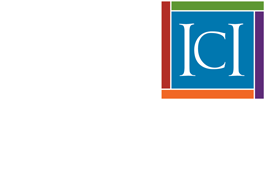Using this Site
If you have questions that aren't answered below, you can ask them in the Hub Help discussion forum or join a Hub Huddles event.
If you need additional support or troubleshooting, please reach out to Amy Huppi at amy.huppi@umb.edu
Topics
Dashboard
The Dashboards tab houses all the elements you need to personalize the Hub for your needs.
What is My Dashboard?
Click on the Dashboard tab at the top of the page and select My Dashboard from the drop-down menu. Here you will find announcements such as upcoming webinars, newly released reports, and other happenings relevant to employment for people with disabilities. You can also see recent discussions and activities from your peers and the SELN blog.
How do I update my name, email address or password?
Click on the Dashboard tab at the top of the page and select Account Settings from the drop-down menu. Under the Account tab, you can update the name community members see on your profile as well as change your account email and password. This means there is no need to create a new account when any of those elements change for you. You can also change the time zone you see throughout the website. Once finished, scroll to the bottom of the page and click Save Changes.
Who can see my information on the Hub?
The privacy settings give you control over who can see your content on the SELN Hub. Click on the Dashboard tab at the top of the page and select Account Settings from the drop-down menu. Under the Privacy tab you can select who you would like to be able to see each type of activity from you. You can choose if you want colleagues only, everybody or nobody to see each type of activity. Once finished, scroll to the bottom of the page and click Save Changes.
How do I change my notification and subscription settings?
Notifications and Subscriptions walkthrough
Notifications and Subscriptions video tutorial
How do I add my profile photo?
The user profile photo is the main image that represents you and is associated with all your activity within the community. Click on the Dashboard tab at the top of the page and select Profile from the drop-down menu. On the profile page, click on the camera icon in the photo placeholder below your name. You can then upload a photo from your computer. Once you have selected a photo you can add a title and description, then click Post.
How can I see my activity?
Click on the Dashboard tab at the top of the page and select Profile from the drop-down menu. On the profile page, scroll to the bottom and look in the right column for the Recent Activity header. Your activities are listed starting with the most recent.
How do I send a personal message to another member?
Click on the Dashboard tab at the top of the page and select Inbox from the drop-down menu. Here you can view or send messages like most email accounts, however, this inbox can only send and receive messages within the SELN Hub community. You may receive notifications in your external email account about messages you received in your Hub inbox according to your notifications setting. All messages are private.
How do I leave a comment for someone on their profile page?
You may want to leave someone a comment to call their attention to something specific on the site, to ask them a question, or just to say hello. On each person's profile page, you will find the Leave Me a Comment form on the right-hand side below the Member Information header. To get to a person's profile page you can either click on their name in a post or use the Members tab to find who you are looking for. If there is not an option to leave a comment, the person has privacy settings that don't allow comments.
Who can see comments on my profile page?
That depends on your privacy settings. See How do I know who can see my information on the Hub?
Groups
Groups allow members to focus on one topic or activity in one space. Because all the documents and discussions are organized together, members can engage at a deeper level. We have informational groups, such as the Monthly Network Meeting group, and working groups, such as the Data Users Group space.
How do I join a group?
To join a group, click on the Groups tab at the top of the page and select Directory from the drop-down menu. Click on the Join Group Space button for the you want to join. Most groups are public, so you will immediately have access to the group once you join. Private groups require an administrator to approve you to join.
How do I find material from the Monthly Network Meetings?
Click on the Groups tab at the top of the page and select Monthly Network Meetings from the drop-down menu. If you have not yet joined the group, click on the Join button in the banner at the top of the page. A summary, handout of slides, and recording of each meeting are available under the Blog tab.
Discussions
Discussions allow you to post questions in a forum and get responses from other members or be one that responds with how your state navigates a certain topic.
How do I post a new topic?
To create a new discussion, click on the Discussion tab and select Discussions Home from the drop-down menu. At the top of the page click on the Start a Discussion button. Select a category and write your question or comment, then click Post.
How do I flag a discussion topic for a colleague to pay special attention to it?
You can do this by using the "@mention" method. When typing your message, type the @ symbol followed by the person's name. A drop-down menu will appear so you can select the correct name.
How do I add documents, pictures, or videos to a discussion?
Each post has a toolbox with font options, formatting options, etc. If you would like to include a file with your post, select the paperclip icon and follow directions. If you would like to add a graphic, select the picture icon and follow directions. If you would like to add a video, select the film icon and follow directions. If you cannot see the toolbox, try another browser.
What are my options for following along with a discussion?
You can adjust your subscription settings for the frequency of email alerts to a forum category you want to follow. See How do I change my notifications and subscriptions settings? Another option is to use the bookmark feature. At the top of a forum post, click Bookmark. You can find your bookmarks by clicking on the Dashboard tab and selecting Profile from the drop-down menu. Then scroll down to find the Bookmarked header on the left-hand side and click on it to see the items you bookmarked.
Resource Library
The resources library is where you can find briefs, reports, SELN resources, state resources, and much more.
How do I find a resource?
Click on the Resource Library tab and select Search Resources from the drop-down menu. You can either type in a phrase and search for it, or you can use the filters on the left-hand side.
How do I add a resource?
Click on the Resource Library tab and select Add a Resource from the drop-down menu. Fill in the form about your resources using the instructions to the right of the form. Add the actual resource as an attached file or web link where indicated. When you are finished, click Save.
To add a photo and tags to your resource, click on the Resource Library tab and select Resources Home from the drop-down menu. Find your resources in the list, you may want to click the drop-down menu and select Created to find it quickly. Click on your resource to view it. On the left-hand side click on Manage/Add Photo to add a photo. On the right-hand side click on the Add Tag button to add tags.
How do I save a resource I want to come back to later?
You can use the Bookmark feature to save a resource. On the resource page that you want to save, scroll to the bottom of the page and click on Bookmark. You can find your bookmarks by clicking on the Dashboard tab and selecting Profile from the drop-down menu. Then scroll down to find the Bookmarked header on the left-hand side and click on it to see the items you bookmarked.
Members
Hub membership includes people who are engaged with SELN activities happening in their state such as state DD agency staff and may include partners from other agencies or the community. The SELN project team and staff from both the ICI and NASDDDS are also members of the Hub.
How do I connect with colleagues?
On each person's profile page, you will find the Add Colleague button on the left-hand side below the My Actions header. When you click on the button that person will receive a message that a request is pending. By accepting a colleague request you can give your colleagues access to your profile information.
Where do I find colleague requests others have sent to me?
On your profile page under the My Messages header on the left-hand side, click on Colleague Requests.
General
Find other questions and answers about the SELN Hub in general that aren’t related to a specific tab.
Can I invite someone to the Hub?
The Hub is a closed community. However, you are welcome to invite colleagues and partners that work on your SELN project team. Provide them with the Hub address (www.selnhub.org) and tell them to click the Register button on the top right. The registration form then needs to be filled out. The form has a field asking for their state and a field asking for the name of the person who suggested they join. If we recognize the name, we will accept them without seeking approval. If we do not recognize the name, we will contact the state lead for approval.